Selasa, 25 Mei 2010
Membuat Efek Asap di InkSCAPE

Tips ini saya persembahkan bagi orang yang hobinya merokok dan yang sering maen sama asap rokoknya, (bercanda vercanda). Mungkin efek ini biasanya ada di program Bitmao seperti PhotoShop atau yang lainnya. Tetapi di blog ini saya akan memberikan Caranya membuat efek asap ini di InkSCAPE, caranya gampang koq gk terlalu rumit amad.
Hmm, dari pada penasaran gmana caranya langsung aja saya persembahkan,
1. Buka program IS anda dengan cara.....(__?__) pasti sudah tau semua caranya kan
2. Pertama buat Kotak untuk sebagai Background, warnanya saya memakai warna hitam agar efek asap yang berwarna putih akan terlihat.
3. Setelah itu buat garis melengkung sembarang memakai Icon yang bergambar Pencil dengan Smoot yang sedang.
Karena garis nya mungking ukurannya terlalu kecil, untuk memperbesarnya dengan cara buka Opsi Fill and Stroke (Shift + Ctrl + F), pada tab Stroke Style ganti ukurannya di Widht dengan ukuran sesuai selera.
4. Buat lagi garis memakai Pencil dengan cara yang sama tetapi usahakan gambarnnya berbeda dengan Gambar yang pertama. Setelah itu Blok keduanya dan Klik menu Path > Object to Path. Dan Blok keduanya Setelah itu klik menu Interpolate, kalau bingung baca saja pembahasan sebelumnya yaitu Membuat Interpolate di InkSCAPE.
5. Setelah selesai cara 4 atau membaca Pembasan sebelumnya, pisahkan antara object garis yang di Interpolate ke area kosong.
Tambahkan lagi atau gambar tersebut di tumpuk hingga beberapa Asap dan gabungkan agar benar-benar seperti Asap
Contoh gambar Qiu yang memakai teknik ini. ada di atas tuh. Hehehehehehhe
Rabu, 05 Mei 2010
Tips Rectangle di CorelDRAW
Oke untuk pertama-nya buka Program CorelDRAW.
Masa harus di kasih tau lagi seeh, gene caranya.. yaa spaya keliatan penuh neeh isi postingan blog ya saya kasih tahu aja caranya.
Buka program aplikasi CorelDRAW lewat tombol Start > All Programs > CorelDRAW > CorelDRAW > dan selanjutnya. sampe ketemu sama yang berekstensi .exe
Setelah itu buat Hal. baru dengan cara Klik Menu File > New ato Ctrl + N
kemudian Klik Icon Rectangle Tool (F6)
Sambil menekan Tombol Ctrl, Klik tahan dan geser ke arah bawah kanan, maka sisi-sisinya akan sama.
Klik lagi Shape Tool (F10) kemudian klik dan geser ke bawah pada sisi atau sudut dari kotak, maka sudut yang semulanya lancip akan melengkung.
Naahh ini bagiannya, yaitu permasalahannya coba dech tarik atau ganti ukurannya tuh kotak maka akan berubah tuh lancipannya
Setelah itu klik lagi Shape Tool dan Blog bagian yang ingin di geser (Object yang anda Convert tadi).
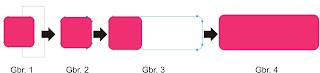
Gbr 1 = Blog terlebih dahulu yang ingin di geser memakai Shape
Gbr 2 = Setelah Node nya terseleksi arahkan ke node tersebut kemudian klik tahan geser ke kanan seperti pada Gbr 3.
Gbr 4 = Hasil dari pemakaian Shape Tool
Mungkin saja perasalahan yang anda dapatkan terselesaikan dengan adanya trik ini.
Jika ada komentar atau cara yang lebih bagus/otomatis tolong di kritik yaa.... lewat komentar
Soalnya ini hanya sekesar dari Ilmu Qiu
Tips Trik CorelDRAW xx (brpa ajah)
Pertama Buka File Corel dengan mengklik Start > All Programs > CorelDRAW X3 > CorelDRAW (Dalam tips ini saya menggunakan Corel X3, tetapi bisa juga menggunakan Corel versi di bawah atau diatasnya X3)
1. Convert Line to Curve dan Convert Curve to Line
Biasanya para pengguna Corel sangat membutuhkan Fasilitas ini agar pembuatan garis yang lurus dapat di lengkungkan sesuai dengan keinginan. Memang fasilitas ini jarang di pakai bagi pengguna Corel yang terbiasa menggunakan Bazier Tool yang otomatis melengkungkan garis, tetapi bagi pengguna yang masih awam mungkin tidak terbiasa menggunakan Bazier Tool tetapi menggunakan garis lurus terlebih dahulu setelah itu di lengkungkan. Tips saya adalah sebanarnya memang memakai Bazier Tool sangat cepat namun dalam pembuatan garis melengkung sangat tidak akurat (Tidak serapi memakai Pentool atau Pencil) dan juga sangat boros dalam Node.
Setelah melihat gambar diatas mungkin ada benarnya yang saya katakan. Hehehehe. Tetapi pada gambar 2 akan sangat lambat bila ada beberapa garis yang harus di lengkungkan. Oke langsung aja ke topik permasalahannya kita buat Shortcut Convert Line to Curve dan Shortcut Convert Curve to Line agar melengkungkan garis menjadi lumayan lebih cepat.
Untuk Convert Line to Curve
Klik menu Tools > Option > Customization > Commands > pada tulisan File ganti dengan Edit > Cari yang bernama To Curve (biasanya di tengah kalau susah klik tuh Teropong tulis To Curve) > Klik tab Shortcuts Keys. Pada bagian New Shortcuts Key masukkan Shortcuts yang anda inginkan, namun pada contoh ini saya menggunakan keys No. 2 dan saya gunakan setiap hari.
Untuk Convert Curve to Line
Hampir sama dengan To Curve di atas namun hanya beda Nama yaitu To Line (Diatasnya To Curve). Pada bagian New Shortcuts Key masukkan Shortcuts yang anda inginkan, namun pada contoh ini saya menggunakan keys No. 1.
Setelah semuanya dilakukan dengan baik dan benar anda tinggal menekan atau mengklik tombol OKe.
Percobaannya buat Garis Lurus menggunakan apa aja (mau Freehand Tool, Bazier, Pen Tool (bukan jarum yaa), penggaris, Spidol, atau apa ja Dech yang penting Lurus.
Setelah itu klik Shape Tool (F10) klik 1x (ingat hanya 1x bila 2x maka garis akan membuat Node baru) pada bidang yang ingin di lengkugkan, kemudian Klik Shortcuts yang anda atur tadi dalam contoh tadi kan saya pake No. 2 yaa tekan aja No.2
2. Outline Pen (F12)
Pada bagian No. 2 ini akan saya memberikan Outline eh bukan Tipsnya maksudnya, biasanya para pengguna Corel menggunakan Fasilitas ini untuk garis pinggir dan juga Contour (bahasa untuk PhotoShop dan InkSCAPE adalah Stroke) pada Teks maupun Object namun sebagian juga menggunakan Fasilitas lain di Corel yaitu Contour (Effect > Contour (Ctrl+F9) namun kelebihan dari Outline ini bisa membuat Contour pinggir yang Halus.
Langsung aja dech kita buat Cara pintas untuk membesarkan ataupun memperkecil ukuran dari Outlinenya agar pekerjaan anda lebih cepat.
Klik menu Tools > Option > Workspace > Customization > Commands > pada bagian File ganti dengan Fill and Outline > cari Outline Width. Biasanya berada paling bawah kalau sudah ketemu Drag n Drop atau klik dan geser ke Bar Sttandart. Kemudian Klik Oke
Nah setelah selesai coba aja langsung dengan membuat Object ataupun Teks setelah itu pilih ukuran atau masukkan ukurannya di Outline Width-nya. Selesai. *catatan:biasanya pada Object fasilitas ini langsung ada tetapi pada Teks fasilitas ini tidak ada maka dengan itu saya memberikan Tips ini.
Biasanya pada Teks ataupun Object lainnya bila menggunakan Outline ini maka Contour yang akan membesar ke-depan (bahasa apa ya ini gk ngerti mas ke depannya), biar ngerti lihat contoh gambar berikut ini.
Keterang Gambar:
Teks pertama adalah sebelum di masukkan Outline-nya
Teks ke-dua adalah setelah di masukkan Outline-nya namun outline-nya masih masuk di dalam Object Teks (Hmm tadi pake membesar ke depan sekarang pake masuk di dalam Object).
Teks ke-3 adalah pemberian Outline sekaligus pengaturannya. Mau
3. Bevel
Fasilitas mungkin agak jarang di pakai oleh para pengguna Corel karena fasilitasnya kurang memuaskan, namun ini lumayan untuk sekedar pengetahuan saja siapa tau aja fasilitas ini akan ada perkembangan lagi seperti fasilitas yang di miliki oleh program Bitmap. Cara penggunaan dari fasilitas ini adalah dengan cara klik Menu Windows > Dockers > Bevel
Atur opsi-nya sesuai dengan Gambar. Kemudian Klik Apply.























