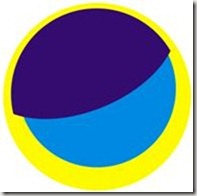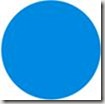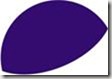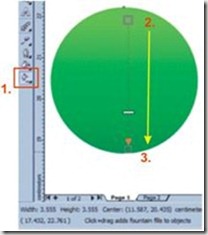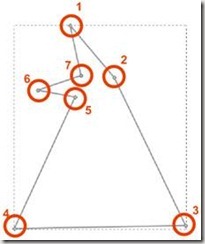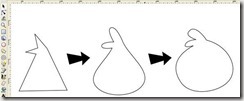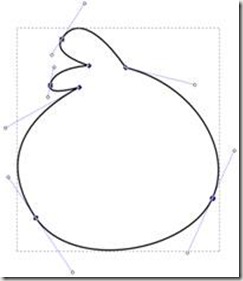1. Service StartUp
Pada bagian ini sangat penting dikarenakan hamper semua Sistem Operasi menyediakan fasilitas ini agar penggunaan computer lebih baik, tapi juga sangat tidak bermanfaat. Contoh anda mempunyai Antivirus, jika ini di non-aktifkan pada saat startup maka computer anda tidak akan aman.
Beberapa cara menonaktifkan aplikasi yang berjalan pada saat StartUp menggunakan Dukungan dari Windows itu sendiri ataupun menggunakan aplikasi, seperti TuneUp, dll.
a. Msconfig.exe (System Configuration)
Utility ini adalah aplikasi yang telah disediakan oleh Windows yang berguna. Berikut cara pengaturannya.
- Buka aplikasi ini dengan cara. Start | Run | ketik msconfig | Enter/OK
- Maka akan muncul tampilan seperti ini
Gbr.Services
Buka Tab Service | centang Hide All Microsoft Services
- Disable beberapa aplikasi yang menurut anda tidak penting. Contohnya winamp agent office. Dll.
- Pada step diatas adalah berguna untuk mematikan Services yang berjalan saat Sistem berkerja. Sedangkan jika anda ingin mematikan alikasi yang berjalan saat startup bisa pada Tab StartUp sebelah dari Service
Gbr.StartUp
Silahkan disable aplikasi yang menurut anda tidak penting dengan menghilangkan Tanda Centang pada aplikasi yang anda pilih. Dalam contoh dari gambar diatas yang tidak berguna adalah Facebook, Updater, dan beberapa aplikasi yang tidak berguna selain antivirus (ESET). Pada colom Location bagi anda yang awam munkin akan bingung lokasi ini. Pada Location disitu ada dimana aplikasi itu agar bisa dijalankan saat startup.
b. Registry Editor
Pada Registry Editor inilah dimana anda bisa membuka file startup yang tadi saya sebutkan diatas. Berikut caranya
Start | Run |regedit
Pada Gbr.StartUp locationnya HKLM, HKCU, dll. Sebenarnya ini adalah singkatan dari
HKEY_CLASSES_ROOT = HKCR
HKEY_CURRENT_USER = HKCU
HKEY_LOCAL_MACHINE = HKLM
HKEY_USERS = HKU
HKEY_CURRENT_CONFIG = HKCC
Contoh kita ingin mematikan salah satu startup yang ada pada Gbr.StartUp dengan melalui Registry Editor adalah dengan membuka alamatnya di HKCU\SOFTWARE\Microsoft\Windows\CurrentVersion\Run
Maka akan seperti ini
Lihat sama aja kan dengan tampilan pada System Configuration diatas (Gbr.StartUp), tetapi bedanya di Registry ini jika anda ingin menonaktifkan anda hanya bisa menghapusnya tidak bisa disable selayaknya System Configuration diatas.
2. Menggunakaan aplikasi TuneUP
Jika anda tidak mau repot dengan mangatur beberapa service dan juga aplikasi yang berjalan saat startup secara manual atau dengan cara yang telah saya jelaskan diatas, ada baiknya anda menggunakan aplikasi tuneup ini. Sebelum ane menggunakan aplikasi tuneup ini, proses shutdown sangat lama yang bisa memakan waktu sampai 1 menit (apa gk capek tuh nunggunya). Dan setelah saya mengintall aplikasi tuneup kemudian saya atur beberapa settingan yang ada pada tune up, dan hasilnya sangat memuaskan sekali, yang semula saat shutdownnya 1 menit dan penurunannya sampai 12 detik..
Hmmm langsung saja saya memberikan caranya
Bahan yang diperlukan adalah aplikasi tune-up (tune up yang saya gunakan adalah tuneup 2012)
Buka aplikasi tuneup anda, kemudian arahkan ke tab Optimize System
Kemudian pada arahkan mouse anda ke Disable programs. Dan tampilannya akan seperti dibawah ini.
Agar mempermudah anda untuk mendisablekan aplikasi yang tidak perlu anda sorting Destired status, agar status yang berupa enable dan disable di urutkan. Setelah itu disable yang tidak perlu.
Lihat pada bagian kiri dari aplikasi TuneUp Program Deactivator ada semacam graph, nah pada graph ini semakin kecil penurunannya maka semakin besar pula kecepatan dari Startup, Operation dan Shutdown. Dan untuk memperkecilnya anda hanya cukup mendisable aplikasi yang tidak perlu digunakan.
Berikut setelah saya disable beberapa aplikasinya
Baca Juga