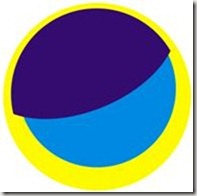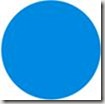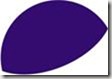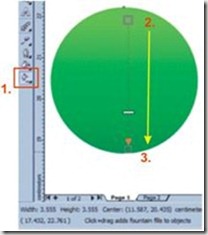Pada pembahasan kali ini adalah bagaimana kita bisa bekreasi dengan menggunakan Ellipse (lingkaran) dalam beberapa kegunaan. Termasuk didalam ini menggunakan beberapa tool yaitu Ellipse Tool (kiri) dan 3 point Ellipse (kanan), Transparancy dan beberapa pengaturan lainnya.
Blogger Labels:Ikuti step by step dalam kreasi ellipse berikut ini.
1. Pembuatan Object
Pertama buka aplikasi yang bernama Corel.
Setelah itu pilih tool ellipse (F7) dalam tahap pembuatan.
Buat lingkaran sempurna dengan menggunakan ellipse tool sambil menekan Ctrl.
Pada titik awal, silahkan anda menekan tombol Ctrl setelah itu geser ke bawah pada titik akhir seperti pada gambar diatas. Jika anda belum berhasil dalam pembuatan ini anda bisa membuatnya dengan manual (ukurannya). Dengan cara, lihat gambar dibawah ini.
Setelah lingkaran yang terbuat sudah jadi silahkan tekan tombol + di bagian NumPad pada keyboard anda (lingkaran dalam keadaan terseleksi) untuk menduplicate lingkaran yang anda buat. Bagi yang menggunakan laptop karna tidak ada numpad khusus jadi manual aja dengan cara Copy (Ctrl + C) Paste (Ctrl + V).
Seleksi pada lingkaran yang baru kita duplicate tadi, kemudian ubah ukurannya lebih kecil dari lingkaran yang pertama. Dan letakkan seperti pada gambar diatas.
Kemudian buat lagi lingkaran dengan menggunakan 3 point ellipse, mungkin dalam menggunakan tool yang satu ini lebih berbeda dengan hanya menggunakan Ellipse tool. Hanya untuk pengetahuan saja anda bisa mencobanya. Lihat gambar berikut, dan jika anda masih juga bingung diakhir tutorial ini saya akan memberikan file berupa swf/gif dalam pembuatan ini. Yang bisa didownload.
Jika berhasil dalam step ini maka hasil yang didapat ada sebagai berikut
2. Pewarnaan
Agar mempermudah dalam tutorial berikut mungkin ada baiknya saya member nama ada setiap object, lihat table nama object dibawah ini
| object yang ini adalah object yang ukurannya lebih besar. Saya beri nama ini dengan Object1 | |
| object yang ini adalah object yang ukurannya lebih kecil. Saya beri nama ini dengan Object2 | |
| Object3 |
Agar lebih akrab dan lebih gampang sebaiknya anda kenalan dulu dengan object saya. J
Pada Object1 silahkan anda memilih warna kesukaan anda. Dalam contoh ini saya memilih warna Green dengan memberikan gradasi warna Chartreuse
Ket. Gambar
1. aktifkan Interactive Fill Tool (B) (Object1 dalam keadaan seleksi)
2. Klik Tahan (mulai dari Point 2) kemudian geser kepoint 3
3. maka gambar yang dihasilkan mungkin tidak sesuai dengan gambar diatas. (gradasinya Green White). Agar lebih gampang lihat gambar dibawah ini.
Contoh-contoh menggunakan Interactive Fill
Setelah itu pada Object2 warnanya kebalikan dari Object1, warna Chartreuse ada di bawah dan warna Green berada di atas.
Maka hasilnya akan seperti gabar dibawah ini.
Kemudian pada Object3 berikan warna White dan Effect Tranparancy menggunakan Transparancy Tool
Caranya sama dengan menggunakan Interactive Fill.
Seleksi Object3 kemudian Klik tahan geser ke point b (yang berwarna hitam).
Jika sedikit sentuhan anda bisa menambahkan beberapa tulisan dan-lain-lain. Maka hasilnya seperti di bawah ini.
Bermain,Ellipse,Corel,Pada,Termasuk,tool,Transparancy,dengan,menggunakan,beberapa