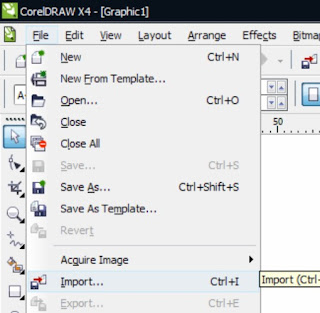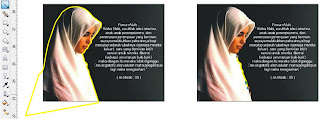1. RUNDLL32.EXE
Proses rundll32.exe sangat mengmbil peran untuk bertanggung jawab menjalankan DLL dan menempatkannya di memori. Proses rundll32.exe dikenal sebagai program utilitas baris perintah, dan melakukan fungsinya erat dengan file rundll.exe. Rundll32.exe bekerja dengan menerapkan suatu fungsi yang diekspor dari 16 bit atau modul yang spesifik-DLL 32-bit. Namun hanya file bertype DLL yang hanya dapat berhubungan dengan rundll.exe dan file rundll32.exe adalah yang hanya ditetapkan untuk diakses oleh proses tersebut.
File rundll32.exe beroperasi dengan parsing baris perintah. DLL ditentukan kemudian dimuat melalui fungsi LoadLibrary (). Setelah itu, dari fungsi tersebut, ia mendapatkan alamat melalui GetProcAddress (). Ekor baris perintah dilewatkan ketika dipanggil. Selanjutnya, DLL dikosongkan pada kembalinya. Akhirnya, keluar file rundll32.exe.
2.SVCHOST.EXE
File svchost.exe adalah Proses untuk Win32 Services digunakan untuk mengelola file-file library 16-bit berbasis terkait secara dinamis dengan (DLL file) termasuk dukungan tambahan aplikasi lain.
Sebagai sistem operasi menjadi lebih rumit Microsoft memutuskan untuk menjalankan fungsi perangkat lunak yang lebih dari sebuah perpustakaan link dinamis (DLL) antarmuka. Namun DLL tidak mampu untuk memulai diri mereka sendiri dan membutuhkan setidaknya satu program executable, yaitu svchost.exe, diperlukan untuk menjembatani antara proses library dan sistem operasi.
Melalui file svchost.exe soliter, yang berisi DLL efisien dan mengeluarkan layanan Win32 serta memfasilitasi pelaksanaan svchost.exe operasi sendiri. Bertindak sebagai tuan rumah, maka file svchost.exe menciptakan beberapa contoh itu sendiri. Eksekusi beberapa dari file svchost.exe memberikan kontribusi bagi stabilitas dan keamanan dari sistem operasi dengan mengurangi kemungkinan proses menabrak yang menyebabkan efek domino pada proses tetangganya, sehingga menciptakan sistem crash-lebar dalam mesin.
3.LSASS.EXE
Proses lsass.exe berfungsi sebagai Otentikasi Keamanan Lokal Server oleh Microsoft, Inc sangat bertanggung jawab atas pelaksanaan kebijakan keamanan dalam sistem operasi. Proses ini memeriksa apakah identifikasi diberikan pengguna sah atau tidak setiap kali dia mencoba untuk mengakses sistem komputer.
Dengan pelaksanaan file lsass.exe, sistem memperoleh keamanan dengan mencegah akses pengguna yang tidak diinginkan untuk setiap informasi pribadi. File lsass.exe juga menangani sandi modifikasi yang dilakukan oleh pengguna.
Lsass.exe terutama beroperasi di sistem melalui kemampuannya untuk membuat akses. Token ini merangkum file descriptor keamanan, yang berisi informasi yang diperlukan untuk proses otentikasi user seperti data yang memegang akses pengguna ke sistem dan mengakses apakah wajib atau tidak.
Bila ada masukkan atas kekurangan Harap di Kritik/Sarannya, sangat membantu